How to Reduce Photo File Size on iPhone
Reducing the size of your photos on an iPhone can free up valuable storage space and make sharing easier, especially when you’re dealing with high-resolution images. This article walks you through various methods of reducing photo file size on your iPhone, depending on your device model. Whether you’re using the latest iPhone 15, the iPhone 13, or an older iPhone 11 or 12, we’ve got you covered.
Understanding how to optimize your photo file size can also be helpful when you’re trying to upload images to social media platforms or send them via email, where file size limits may apply. Let’s explore these strategies to ensure that your iPhone images are perfectly sized for your needs.
How to Reduce Photo File Size on iPhone 13
The iPhone 13 has a highly capable camera system that can capture images in incredibly high resolution, but sometimes those images can be too large to store or share easily. To reduce the photo file size on iPhone 13, there are a few options to explore.
1. Change the Camera Settings to Lower Resolution
On the iPhone 13, the default camera setting captures images in high resolution. This is great for quality, but it also increases the file size of each photo.
Adjusting the Camera Settings:
- Open the “Settings” app on your iPhone.
- Scroll down and tap on Camera.
- Tap Formats, and choose High Efficiency. This will store photos in HEIF (High-Efficiency Image Format), which reduces file size without compromising quality.
2. Use Third-Party Apps for Compression
If you need even smaller file sizes, you can use third-party apps like Compress Photos or Image Size to reduce the file size of your photos without losing much quality.
Using a Compression App:
- Download a photo compression app from the App Store.
- Open the app, and select the photo you want to reduce.
- Choose your desired compression level, and the app will reduce the photo size automatically.
- Save the newly compressed image to your Camera Roll.
Tips for iPhone 13 Photo File Size Reduction:
- Enable iCloud Photos to automatically optimize storage.
- Consider backing up your photos to a cloud storage service like Google Photos for long-term storage.
Key Points to Remember:
- High-Efficiency formats reduce photo size by up to 50%.
- Third-party apps offer additional compression options.
- Always backup photos before making irreversible changes.
Easy Ways to Reduce Photo File Size on iPhone 14
The iPhone 14 continues the trend of offering high-quality photo captures with its advanced camera system. However, managing large photo files on this device can be just as important for saving storage space and ensuring efficient sharing. Here are a few ways to reduce the file size of photos on iPhone 14.
1. Use the Built-In Photo Compression Feature
The iPhone 14 offers built-in settings that help reduce photo file size automatically. By choosing the right storage settings, you can significantly reduce the size of your photos without the need for third-party apps.
How to Enable Photo Optimization:
- Go to Settings.
- Tap on Photos.
- Select Optimize iPhone Storage under the iCloud Photos section.
- Your photos will be uploaded to iCloud in their full resolution, while smaller versions are kept on your device.
This option helps save local storage while maintaining your photos in high quality on the cloud.
2. Convert Your Photos to a Lower Resolution Manually
If you prefer not to rely on cloud storage, you can manually change your photos to lower resolutions by using photo editing apps.
Steps to Resize a Photo:
- Open the Photos app.
- Select the photo you want to resize.
- Tap Edit, then select Crop and Rotate.
- Resize the image to a smaller dimension.
- Save the photo as a new file.
3. Leverage HEIF Format for Photos
Like the iPhone 13, the iPhone 14 also uses HEIF for smaller file sizes without compromising on image quality. This file format is ideal for most types of images.
Key Points for iPhone 14:
- Cloud-based optimization reduces file size by offloading high-resolution photos.
- Lowering photo resolution can significantly decrease file size.
- Using HEIF format cuts file sizes while keeping quality intact.
Tips to Minimize Photo File Size on iPhone 15
The iPhone 15 takes mobile photography to the next level with its enhanced camera and the ability to capture ultra-high-resolution images. While these high-quality images are amazing, they often come with large file sizes. If you’re looking for ways to reduce photo file size on your iPhone 15, consider these methods.
1. Utilize Apple’s Built-in “ProRAW” and “HEIF” Formats
One of the key ways to reduce photo file size on iPhone 15 is to use the HEIF format or Apple’s ProRAW format, which allows for higher-quality images at smaller file sizes compared to traditional JPEG files.
Switching to HEIF Format:
- Open the Settings app.
- Scroll down and tap on Camera.
- Select Formats and choose High Efficiency to ensure your photos are saved in the HEIF format.
This method will ensure that photos remain clear and sharp while also reducing the overall file size.
2. Use Third-Party Compression Apps for Greater Flexibility
iPhone 15 users can also turn to third-party apps to compress photos. These apps offer a wide range of customizations, from minor compression to high-level optimization, ensuring that the file size is minimized without a significant drop in quality.
Popular Compression Apps for iPhone 15:
- JPEG / PNG Image File Compressor
- TinyPNG
- Photo Compress & Resize
Simply download one of these apps from the App Store, follow the instructions, and compress your photos directly from the app interface.
3. Enable “Optimize iPhone Storage” for Automatic Management
Just like previous models, the iPhone 15 also has the Optimize iPhone Storage feature under iCloud Photos. This feature is especially useful if you have many large photo files but limited storage.
Enabling the Feature:
- Go to Settings.
- Tap Photos.
- Enable iCloud Photos and select Optimize iPhone Storage. This allows you to keep full-resolution images in iCloud while only storing smaller versions on your device.
This helps manage storage while ensuring you still have access to your photos in full resolution when needed.
Important Notes for iPhone 15:
- HEIF offers compression with high quality.
- ProRAW images can be reduced in size with minimal loss of quality.
- Cloud optimization can free up space while maintaining access to high-quality images.
How to Adjust Photo File Size on Older Models like iPhone 11 & 12
For users with older models such as the iPhone 11 and 12, there are several methods to reduce photo file size, both manually and using built-in features. While these older models may not have the latest advancements in camera technology, they still offer a variety of tools for managing photo file size.
1. Enable iCloud Photos for Cloud-Based Storage
Older iPhones like the iPhone 11 and 12 may not have the most advanced compression algorithms, but iCloud Photos still offers an excellent way to store high-resolution images while reducing the local storage footprint.
How to Set Up iCloud Photos:
- Open Settings on your iPhone.
- Tap Your Name at the top, then tap iCloud.
- Select Photos, and enable iCloud Photos.
- Choose Optimize iPhone Storage to save space on your device.
This ensures that only lower-resolution versions of your photos are stored on the device while the full resolution is available through iCloud.
2. Manually Resize Images Using Built-In Editing Tools
Both the iPhone 11 and iPhone 12 have built-in photo editing tools that allow you to crop, rotate, and resize photos.
Steps to Manually Resize:
- Open the Photos app.
- Tap on the photo you want to resize.
- Tap Edit, then use the Crop feature to resize the photo.
- Save the edited image.
This approach is useful for users who want to reduce the file size of specific photos without impacting the entire collection.
3. Use Third-Party Apps for More Advanced Compression
For users of older iPhones who need more control over their photo file size, third-party compression apps can be a game changer. Apps like Image Size or JPEG Optimizer allow users to adjust the resolution and quality, thus reducing file size.
Key Tips for Older iPhones:
- iCloud Photos can help reduce the local storage requirement.
- Manual resizing and cropping can effectively reduce photo file size.
- Third-party apps provide more advanced compression options.
By following these strategies, you can efficiently manage your photo file sizes across various iPhone models. Reducing the size of your photos will free up space, improve your iPhone’s performance, and ensure that you can share images more easily.
If you’re looking for more tips or are considering upgrading your device, check out the latest smartphones and laptops available at TechOrTrade, including amazing deals on Apple, Samsung, and Google Pixel devices. Whether you’re interested in smartphones, laptops, or tablets, TechOrTrade has all the latest tech products to suit your needs. You can also find incredible deals & discounts to get the best prices for your next device!
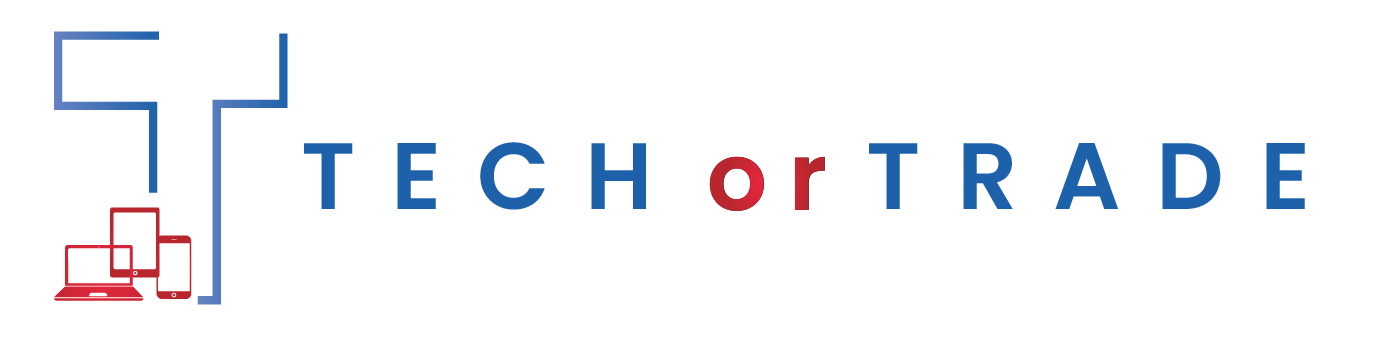
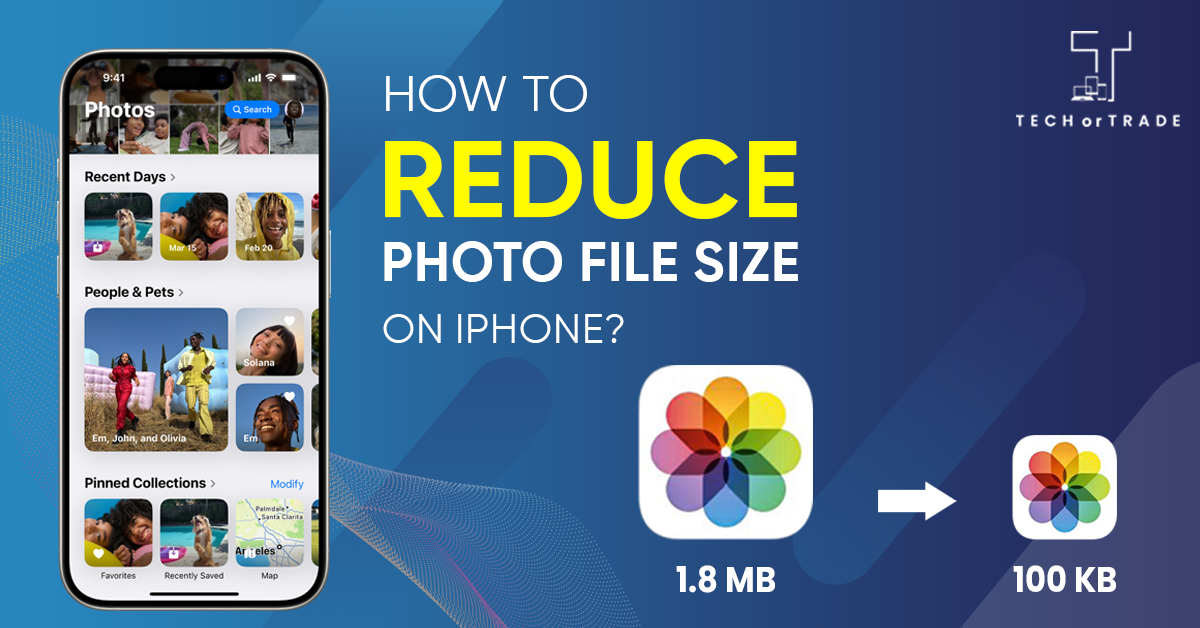













Add comment